Introduction: DSLR TimeLapse From Beginning to End Using Lightroom Hello again, as you see the title of this instructable sugests DSLR timelapse from beginning to end. So I'll try to cover from, post processing the photos (sort of), settings, and the timelapse itself. Seemless integration with Lightroom 4, 5, 6 and CC with the powerful LRTExport plugin. - Powerful and high performance video rendering engine for high quality videos in up to 8K resolution and in MP4/H.264, ProRes (even on Windows) and H.265.
Are you looking for a quick and easy way to create time-lapse videos and already own Lightroom 3.0?
Solid ground supportive housing program. Thanks to the hard work of Sean McCormack, your search is over. Being budget minded and already owning Lightroom, I came across Sean’s plugin and was pleasantly surprised at the price tag (free). While the plugin currently does not export to 1080p, only 720p, it makes creating these fun, and often stunning, videos a lot easier than previous methods.
What is the genius of this technique? No resizing or need to export RAW files. This, to me, is heaven. Resizing is not that big of a deal, but exporting hundreds of images to recompile takes more time. Don’t forget most techniques usually require the purchase of Quicktime Pro. Will e grace stagione 2 ita yahoo.
What is the downside of this technique? No music and no Ken Burns Effect as with other programs. This is a simple version for those not creating super-gloss time-lapse. It can, however, be used to create multiple smaller video that can be assembled, with music and Ken Burns Effect, using another program, such as iMovie (free with Mac computers).
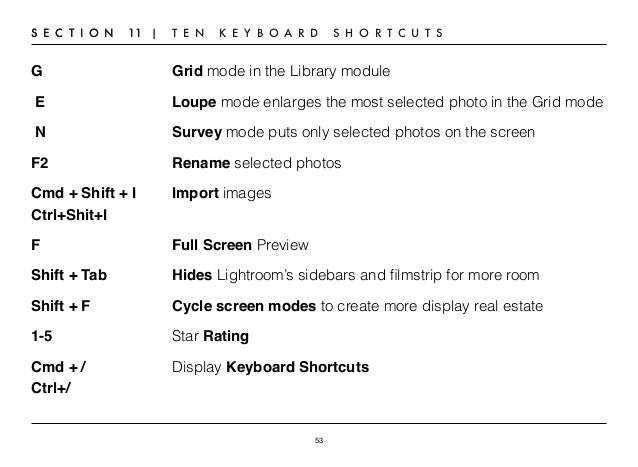
First, for those not acquainted with the technique for shooting time-lapse, let me point you to two posts already covering the subject on DPS.
With your shots in hand, it’s time to use the power of Lightroom to make your task a whole lot easier. First, take a look at Sean’s post here on Pixiq for the download and install instructions.
Creating a time-lapse is now extremely simple and handled via the Slideshow module in Lightroom.
1. Organize your photos into a Collection
After editing images to your desired taste, highlight them all in the Library module. Then, click on the + next to Collections in the left information panel.
Time Lapse Software
Next click ‘New Collection’ and then give your new Collection a name. Be sure to check the box for ‘Include selected photos’.
2. Switch to the Slideshow module and pick your Preset

In the Slideshow module, you will see the new Presets on the left. Select the Preset you desire and then make sure your recently created Collection is also selected.
3. Export and Enjoy
Lastly, click on Export Video, give it a name and pick a location and let Lightroom do the rest!
Some tips on shooting time lapse with examples.
I played with Sean’s plugin for only a few attempts before heading to Peru on a ‘vacation’ (in quotes because who among us with cameras ever really vacates that aspect of our lives?). I had the chance at Machu Picchu to sit in one spot high above the city and let my camera snap images while I relaxed for about four hours. I played around a little with different speeds. To give you some idea of the speeds at which to shoot, check out the attached videos below.
Shot at one frame every 30 seconds and assembled at 24 frames per second.
Shot at one frame every 10 seconds and assembled at 24 frames per second.
Lightroom 5 Time Lapse Presets
Shot at one frame every 3 seconds and assembled at 24 frames per second.
Lightroom 5 Time Lapse Templates For Flyers Free
As you can see, one frame every 3 seconds doesn’t work so well with a fast moving train and I would have shot more if not for the warning to not put arms outside of the train. It’s rather hurried. The video with one shot every 10 seconds works for faster moving clouds. In the video of one every 30 seconds, because of the time gap and speed of the clouds, the action looks a bit fast.
Comments are closed.