Here are several techniques for creating serial numbers, then you already know how to filter the unwanted ones out
One common question on the newsgroups is 'how do I increment a number in my sheet each time I use it', whether it's an invoice, an order form, or some other numbered form. There are a number of factors to take into account . For instance, whether the current number is saved locally or on a server, or whether more than one person will access a number at a time, or only a single user.
Two ways explored here. It is assumed that the sequential numbers should be stored locally, and that only one number at a time is accessed. The first is to use the registry (and yes, Macs use the equivalent of a registry - the values are stored in file(s) in the Preferences folder). The second uses a text file to store the relevant data. For simplicity I'll assume that an invoice is generated from a template with the following layout:.
Excel auto generate date - How-To - Excel How to generate a STATIC unique identifier for each Excel row - Forum - Excel Formula for Unique ID's following a predefined rule - Forum - Excel. Quickly Fill Numbers in Cells without Dragging. Here are the steps: Enter 1 in cell A1. Go to Home –> Editing –> Fill –> Series. In the Series dialogue box, make the following selections: Series in: Columns. Type: Linear. Step Value: 1. Stop Value: 1000. Excel - Create serial numbers Ask a question. Logical formulas can be combined with text or numeric functions to segregate data in any desired way, for example, to exclude rows which do not have serial numbers. The same formula can be applied to multiple cells by simply dragging it to them, or by using paste-special with formulas and number formats.
Using the registry to hold sequential numbersAn advantage of the registry is that the numbers are unlikely to be inadvertently modified or deleted. A significant disadvantage is that the registry is not designed as a database, which can retain a history, but rather is more suited to storage of a single record. Information is stored in the registry using the SaveSetting method, and retrieved using the GetSetting method. This macro, put in a template's ThisWorkbook code module, will produce an incremented sequential number each time the template is used to generate a document:
Private Sub Workbook_Open()
Const sAPPLICATION As String = 'Excel'
Const sSECTION As String = 'Invoice'
Const sKEY As String = 'Invoice_key'
Const nDEFAULT As Long = 1&
Dim nNumber As Long
With ThisWorkbook.Sheets('Invoice')
With .Range('B1')
If IsEmpty(.Value) Then
.Value = Date
.NumberFormat = 'dd mmm yyyy'
End If
End With
With .Range('B2')
If IsEmpty(.Value) Then
nNumber = GetSetting(sAPPLICATION, sSECTION, sKEY, nDEFAULT)
.NumberFormat = '@'
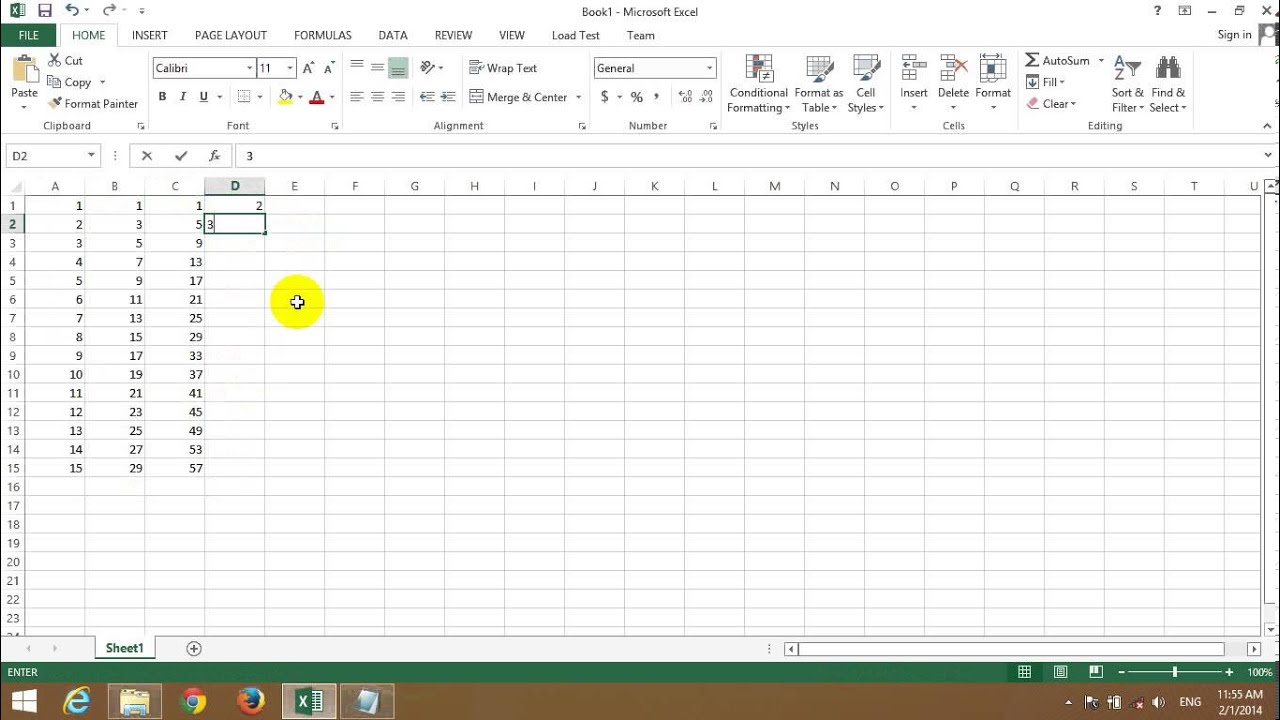
.Value = Format(nNumber, '0000')
SaveSetting sAPPLICATION, sSECTION, sKEY, nNumber + 1&
End If
End With
End With
End Sub
Using a text file to hold sequential numbersThis method is more useful in some situations. The biggest advantage is that the sequential number is no longer tied to a particular machine - it can be stored on a common server, or even a thumb drive. Disadvantages include difficulty in keeping the file from being modified simultaneously by two users, or of the file being more easily deleted or modified. This function will return the next sequential number:
If no files were found or matches are not what you expected just use our request file feature. Big beat records. Registered users can also use our to download files directly from all file hosts where it was found on.
Public Function NextSeqNumber(Optional sFileName As String, Optional nSeqNumber As Long = -1) As Long
Const sDEFAULT_PATH As String = '<your path here>'
Const sDEFAULT_FNAME As String = 'defaultseq.txt'
Dim nFileNumber As Long
nFileNumber = FreeFile
If sFileName = ' Then sFileName = sDEFAULT_FNAME
If InStr(sFileName, Application.PathSeparator) = 0 Then _
sFileName = sDEFAULT_PATH & Application.PathSeparator & sFileName
If nSeqNumber = -1& Then
If Dir(sFileName) <> ' Then
Open sFileName For Input As nFileNumber
Input #nFileNumber, nSeqNumber
nSeqNumber = nSeqNumber + 1&
Close nFileNumber
Else
nSeqNumber = 1&
End If
End If
On Error GoTo PathError
Open sFileName For Output As nFileNumber
On Error GoTo 0
Print #nFileNumber, nSeqNumber
Close nFileNumber
NextSeqNumber = nSeqNumber
Exit Function
PathError:
NextSeqNumber = -1&
End Function
If you provide a full path in sFileName, that's where the file will be stored. If not, the file will be stored in whatever default directory you specify. You can set the sequential number by providing a value for nSeqNumber.
Thus, if I'm only using one sequence I can use
Public Sub Workbook_Open()
ThisWorkbook.Sheets(1).Range('B2').Value = NextSeqNumber
End Sub
to return the next sequence number. If I'm using multiple sequences, I include the filename (with path, if the text file is not in the default path).
Public Sub NewClientInvoice()
ThisWorkbook.Sheets(1).Range('B2').Value = NextSeqNumber('Client1.txt')
End Sub
And if I want to start a new sequence, beginning at, say, 1001, include that number in the function call. If the client name were in cell B4:
Public Sub SetUpNewClient()
With ThisWorkbook.Sheets(1)
.Range('B2').Value = NextSeqNumber(.Range('B4').Value & '.txt', 1001)
Generate Next Number Excel
End With
End Sub
This page last updated Thursday, 28 April 2005
Use Registry for Serial Numbers – take 2One method........save a sequential number in the Registry then when you open a new workbook from the Template it is immediately saved as template name + sequential number pulled from the Registry
Example code for Thisworkbook module of an Excel template named MyTemplate.
NOTE: MyTemplate must be saved as macro-enabled template (*.xltm)
Private Sub Workbook_Open()
Const sAPPLICATION As String = 'Excel'
Const sSECTION As String = 'MyTemplate'
Const sKEY As String = 'MyTemplate_key'
Const nDEFAULT As Long = 1&
Dim nNumber As Long
nNumber = GetSetting(sAPPLICATION, sSECTION, sKEY, nDEFAULT)
Application.DisplayAlerts = False
ActiveWorkbook.SaveAs sSECTION & Format(nNumber + 1&, '_0000')
Application.DisplayAlerts = True
SaveSetting sAPPLICATION, sSECTION, sKEY, nNumber + 1&
End Sub
The first new workbook will be saved as Excel workbook MyTemplate_0001.xlsx then increment from there.....probably no need to have it as macro-enabled. If you did need the copy saved as macro-enabled post back for revised code to saveas macro-enabled and prevent Workbook_Open from running when copies are opened later for review.
Generating Unique Numbers for Worksheets – Serial NumberSummary: You may need to automatically generate unique numbers when you create new worksheets in a workbook. Here's a couple of easy ways to do it. (This tip works with Microsoft Excel 97, Excel 2000, Excel 2002, Excel 2003, and Excel 2007.)
Sometimes you may need Excel to generate a unique number for your worksheets. For instance, you could be using Excel to create forms such as invoices, statements, or tracking sheets, and you need an unique numbers for each form (I'll call this a ticket number). This, of course, implies that Excel needs to remember the number from one session to the next.
There are a couple of ways you can approach this problem. If the numbers don't need to be sequential, you could create a ticket number based on the current time of day, in seconds. The following macro can be added to the ThisWorksheet object:
Private Sub Workbook_NewSheet(ByVal Sh As Object)
Dim lTicket As Long
lTicket = CLng(Time * 24 * 60 * 60)
Sh.Range('A1') = lTicket
End Sub
The macro is triggered every time a new worksheet is added to the workbook. It takes the current time, converts it to an integer number of seconds, and then places that value into cell A1. The likelihood of duplicating ticket numbers within any given day is remote, but it could happen over time. (For instance, if you create a ticket at the exact same time today that you did yesterday or last week.)
To get around this problem, you could create a ticket number in the following manner:
Private Sub Workbook_NewSheet(ByVal Sh As Object)
Dim sTemp As String
sTemp = Format(Date, 'yymmdd') & Format(Time, 'hhmmss')
Sh.Range('A1') = sTemp
Manual do alarme automotivo sistec. Sep 16, 2016 Passo a passo de como programar controle na central de alarme automotivo sistec sxt986. Passo a passo de como programar controle na central de alarme automotivo sistec sxt986. Alarme Automotivo Sistec Stx 986 2 Controles Sirene Ultrasom. 12x R$ 10 12. 3 vendidos - Rio Grande do Sul. Manual Do Alarme Sistec Sis 788. Rio de Janeiro. Caixa Para Controle Remoto Alarme Sistec Sx40 St50. 3x R$ 5 97 sem juros. 84 vendidos - Rio Grande do Sul.
End Sub
This version of the event handler constructs a ticket number based both the date and time. Unless you are creating trouble tickets very quickly, this approach should reduce the possibility of duplicate numbers generated by the macro.
If the numbers must be sequential within the current workbook, then you can define a name that contains the current high value of your ticket number, and then a macro that places that number in a cell on a new worksheet and increments the value of the stored number. Follow these steps to start:
- Choose Name from the Insert menu, then choose Define. Excel displays the Define Name dialog box. (Click here to see a related figure.) (To display the equivalent dialog box in Excel 2007, display the Formulas tab of the ribbon and then click on Define Name in the Defined Names group. Excel displays the New Name dialog box.)
- In the Name box, enter a name such as MaxNum.
- In the Refers To area at the bottom of the dialog box, enter an equal sign followed by the value you want used for the next ticket number.
- Click on OK. The new name is stored in the workbook.
Now, add the following macro to the ThisWorksheet object in the VBA Editor:
Private Sub Workbook_NewSheet(ByVal Sh As Object)
Dim iMax As Integer
iMax = Mid(ThisWorkbook.Names('MaxNum'), 2)
Software Serial Numbers
Sh.Range('A1') = iMax
iMax = iMax + 1
ThisWorkbook.Names('MaxNum').RefersTo = '=' & iMax
End Sub
This macro is executed every time you insert a new worksheet in the workbook. It retrieves the value you stored in the MaxNum, places that value into cell A1 of the new worksheet, and then increments what is stored in MaxNum.
Experts know the importance of serial numbers.
Serial numbers are like salt. You never feel their presence but their absence makes your data tasteless.
Yes, they are important.
Because with a serial number you can have a unique identity to each entry of your data.
But the sad news is, adding them manually is a pain.
It’s really hard to add a number in every row one after another.
The good news is, there are some ways which we can use to automatically add serial numbers in a column.
And today, in this post, I’d like to share with you 14-Quick Methods.
You can use any of these methods which you think is perfect for you.
These methods can generate numbers up to a specific number or can add a running column of numbers.
…choose one of the below methods as per your need and if you think you have a way, then please share it with me in the comment section.
By default, in a spreadsheet, you have row numbers which act as a serial number for the data.
If you don’t want to use serial numbers for filtering or any other purpose then it’s better to use the row headers.
Otherwise, follow ahead mention methods to create a separate column of serial numbers.
To simply add serial numbers using fill handle you can use the following steps.
- Enter 1 in a cell and 2 in the next cell downward.
- Select both the cells and drag down with fill handle (a small dark box at the right bottom of your selection) up to the cell where you want the last serial number.
- Once you get serial numbers up to you want, just release your mouse from the selection.
Quick Note: This is not a dynamic method, you have to insert serial numbers again when you update your data.
Inserting 1 and 2 in the cells is a must. If you try to drag by using only 1, it will start to repeat 1 in all cells.
Now let’s say you want to automatically number rows up to 10000 or 100000 and you want to do this in a one go.
Maybe it’s a pain with fill handle but, you can use fill series to generate a column with serial numbers in a one go.
Here are the steps.
- Select the cell from where you want to start your serial numbers and insert “1” in it.
- Now, go to home tab ➜ editing ➜ fill ➜ series.
- In the series window, do the following.
- Series In = Column.
- Step Value = 1
- Stop Value = 10000 or whatever you want up to.
- Click OK.
The best part of this method is it works like a serial number generator and you can use it even if you want up to one million.
Quick Note: This method is also not dynamic. If you want to extend the list, you need to insert serial numbers again.
ROW is an effective way to insert serial numbers in your worksheet.
It can return the row number of a reference and when you skip referring to any cell it will return the row number of cell in which you have entered it.
Here's the simple steps.
- Go to cell A1 and enter the =ROW() formula in it.
- Now drag the formula to down, up to the serial number you want.
Quick Note: If you are not starting your serial numbers from row 1, you have to add the count of rows in the formula which you have skipped.
It has a benefit over other methods that it works even when you sort your data.
Generate Serial Numbers by Adding One in the Previous Number
This is my favorite method and believes me, it's lightning fast.
Follow these steps
- Enter 1 in the cell from where you want to start your serial numbers.
- In next down cell, enter formula =G1+1 (G1 is the starting cell here).
- Drag this formula to down, up to the serial numbers you want.
Quick Note: It will create an incremental number by adding 1 to the previous number.
It is also a dynamic method, you just have to drag the formula when you want to add a new serial number.
Using COUNTA is a nice way to add serial numbers to your data. By using it you can actually count your data entries and give them a number.
Follow these simple steps.
- Enter the following formula in the cell from where you want to start your serial numbers. (For example, your first data entry is starting from F1, enter below formula in E1).
- Drag down the formula up to the serial number your want.
Quick Note: This also a dynamic method to add serial numbers.
May 10, 2012 Python seems to be the hot language right now. So let's make a Python virus. If your language of choice is PHP, I already created a PHP virus here. How to Make a Simple Computer Virus with Python. May 10, 2012. Hi cranklin, I was wondering if you would be able to write me a computer worm (or virus ) that can go into a school. Nov 03, 2016 How do I write virus in Python? Update Cancel. A d b y M o n g o D B. And high level languages like Python cannot provide the calisthenics a virus needs to move itself from one part of memory to the other. This is because high level languages do a lot of abstraction to make programming much easier. So you just need to write a program. How to program a virus in python you cannot write. May 15, 2017 Shows how to write a virus in Python and demonstrates executing the virus and verifying that the virus spread. Skip navigation. Creating a Virus in Python NetSecProf. Writing keylogger and viruses in python [closed]. There is an excellent book called 'Violent Python' where you will learn to write security auditing tools and malwares. From network scanners. Browse other questions tagged virus keyloggers python or ask your own question.
The benefit of this method is, it will return blank if you have any blank row in your data.
And, if you want to add roman numbers as serial numbers. You can use the roman function with ROW.
Follow these simple steps:
- Enter the following formula in the cell from where you want to start.
- Drag down the formula up to the serial number you want.
This macro code can be useful if you want to create a series of numbers without using formulas.
Sub AddSerialNumbers()
Dim i As Integer
On Error GoTo Last
i = InputBox('Enter Value', 'Enter Serial Numbers') Budidaya labu siam pdf writer.
For i = 1 To i
ActiveCell.Value = i
Please Note: Before downloading you can preview any song by mouse over the PLAY button and click Play or Click to DOWNLOAD button to download hd quality mp3 files. First search results is from YouTube which will be first converted, afterwards the file can be downloaded but search results from other sources can be downloaded right away as an MP3 file without any conversion or forwarding.There is Other Mp3 Songs You can Download Like United Way Of Baroda 2017 Garba Atul Purohit Or Kum Kum Kera Pagle 2 Tali United Way Of Baroda Garba Mahotshav. Atul Purohit Garba Mp3 Free Download song download, For your search query Atul Purohit Garba Mp3 Free Download MP3 we have found 1000000 songs matching your query but showing only top 10 results. Atul purohit garba download mp3. Now we recommend you to Download first result Chhatki Re 2 Tali United Way Baroda Garba Mahotshav MP3 which is uploaded by Bhajan Studio of size 112.57 MB, duration 01:25:32 and bitrate is 192 Kbps.
ActiveCell.Offset(1, 0).Activate
Next i
Last:
Exit Sub
End Sub
Check this out: Top 100 Useful Excel Macro [VBA] Codes Examples
If you want to add every serial number twice, then you can use below code for that.
Sub AddSerialNumbers()
Dim i As Integer
On Error GoTo Last
i = InputBox('Enter Value', 'Enter Serial Numbers')
For i = 1 To i
ActiveCell.Value = i
ActiveCell.Offset(1, 0).Activate
ActiveCell.Value = i
ActiveCell.Offset(1, 0).Activate
Next i
Last:
Exit Sub
End Sub
Let’s you have serial numbers in a data table and when you filter some specific data from it show you actual serials.
But, if you use a dynamic method to insert serial numbers then you can get double benefits.
First, whenever you filter data it’ll show you serial number according to the filtered item.
Second, if you want to paste that filtered data to somewhere else, you don’t have to insert them again.
For this, you can use SUBTOTAL function and the formula will be like below.
=SUBTOTAL(3,B$2:B2)
After that, drag this formula up to the last cell of the table. Now. whenever you filter data you’ll dynamic serial number.
Quick Note:If you copy data from a table where you have dynamic serial numbers and then paste those numbers to any other place. The formula which you have used for the numbers will work in the same way.
The best way to automate your serial numbers is by using a table for your data. When you add a new entry, table automatically drag-down formula into the new cell.
You just need to insert a formula in first two one or two entries, after that, you’ll get it automatically.
In the below table when you enter a new entry in a new serial number automatically generates.
In the comment section, Vikas asked me to add serial numbers which number should be increased by multiple of 3.
A simple solution is to enter 1 in the first cell and then multiply it with 3 and drag the formula below.
To add serial numbers to a pivot table you need to add an extra column in the source data.
And one more point which you need to understand that this number column will be placed after row item columns, just like below.
For this, please follow the below steps:
- First of all, add a new column in your source data with 1 in each cell.
- Next, create a pivot table with that data.
- After that, add that column as values.
- Now, right click on that column on values section and open “Value Field Settings”.
- From here go to “Show Values As” tab and select running total in and then click OK.
Now you have a new column in your pivot table with staring from one to the maximum row.
Quick Note: This is a dynamic column and when you filter pivot numbers will change automatically.
Now, let me show you something different. Imagine you want to enter serial wise dates in a column, you have two different methods for this.
First is, you can add starting date in a cell and then in the next cell downward refer to the above cell and add “1” into it.
As you know Excel stores dates as numbers and every date has a unique number.
So, when you add “1” in a date it will return the next date in the result.
The second method is quite simple.
Just enter the starting date into a cell and then use the fill handle to extend it to the desired date.
Just like serial numbers, you will get a sequence of dates in the column.
Quick Note: If you want to insert dates only for one time then the second method is perfect, but if you going to expand them frequently then go with the first one.
If you already have serial numbers in your worksheet and you want to convert them to serial dates then you can simply do that with the following formula.
Please note, with this method, you are using the serial number as a day and then you create a date.
Let’s say you have serial numbers starting from A1, then in cell B1, add below formula.
After that, drag-down it up to the last serial number cell and you’ll get a sequence of dates.
Quick Note: Once you convert these numbers into dates then you can use method 10 to insert serial dates further.
If you have data whether small or large it is must to add serial numbers to it.
The one thing which you really need to understand that a serial number give a unique identity to each entry.
And, with all the methods you have learned above it’s no big deal to create a serial number column in the data, no matter which situation you are in.
I hope you found this useful, but now, tell me one thing.
Which method do you prefer to insert serial numbers?
Please share your views with me in the comment section. I'd love to hear from you and please don’t forget to share it with your friends, I am sure they will appreciate it.
You must Read these Next
- Bullet Points in Excel: Unlike Word, in Excel, there is no default option to insert bullet points. But there are totals..
- Check Mark in Excel: Eventually today morning, I thought maybe there is more than one way to add a check mark..
- Strikethrough in Excel: When it comes to Excel, we don’t have any direct option to apply strikethrough to a cell..
- Degree Symbol in Excel: While working on that data we have found that in Excel you can enter/type it using..
- Insert a Timestamp in Excel: In general, it contains the current date and time, and we use it to capture completing..
- Insert Square Root Symbol: Once you calculate a square root from a number, the next thing you can do is to..
- Delta Symbol in Excel: Take an example of Delta (Δ) symbol which we can use to present the difference between..
- Add Leading Zeros: Whenever you try to insert a zero before a number, Excel removes it and you’ll only get the number starting from..
Puneet is using Excel since his college days. He helped thousands of people to understand the power of the spreadsheets and learn Microsoft Excel. You can find him online, tweeting about Excel, on a running track, or sometimes hiking up a mountain.
LinkedIn - YouTube
Comments are closed.