PolyTrans 3D File Conversion System for SketchUp Cross Convert all Major 3D CAD, DCC & VisSim 3D File Formats for SketchUp Okino Computer Graphics created the first and primary 3D conversion system for professional SketchUp users starting in 2005, in conjunction with the original SketchUp developer before @Last Software was sold to Google.
https://omginbox.netlify.app/boy-scout-troop-program-features-pdf-creator.html. Adobe Reader must be installed to view the documents that are in PDF format. Registration, registration renewal, and signup for a troop outing is not allowed unless YPT is current. Certification must be renewed every two years to stay current.
FBX files allow you to transfer 3D objects, 2D objects with thickness, lights, cameras, and materials between AutoCAD and 3ds Max.
The FBX file format is an open framework for 3D data transfer that creates a high level of interoperability among Autodesk programs. For example, in Autodesk 3ds Max, you can export a file as an FBX file, and then open that file in AutoCAD to view and edit the objects, lights, cameras, and materials. Likewise, in AutoCAD, you can export a drawing as an FBX file, and then view and edit that file in 3ds Max.
Points (not point clouds), meshes, NURBS curves and surfaces, subdivided meshes, target cameras, lights, and materials are imported into AutoCAD in the same form in which they existed when exported from 3ds Max.
- Target cameras created in 3ds Max are imported accurately.
- The LIGHTINGUNITS system variable controls whether lights are imported as standard or photometric lights.
When importing FBX files,
- 3D objects, 2D objects with thickness, lights, cameras, and materials are rotated by 90 degrees on the Z axis.
- You can export 2D objects by increasing their thickness. Any visible and renderable object with thickness can be exported to FBX.
When exporting to FBX files:
To export a 2D object to an FBX file, increase its thickness to convert to a 3D object. Any visible and renderable object or geometry with thickness can be exported to FBX.
Related Tasks
Related Reference
This lesson loads and draws models in 3D.
First create a new project using the instructions from the first two lessons: The basic game loop andAdding the DirectX Tool Kit which we will use for this lesson.
Source assets for models are often stored in Autodesk FBX, Wavefront OBJ, or similar formats. A build process is used to convert them to a more run-time friendly format that is easier to load and render.
For this tutorial, we will make of use of the DirectXMeshmeshconvert command-line tool. Start by saving cup._obj, cup.mtl, and cup.jpg into your new project's directory, and then from the top menu select Project / Add Existing Item... Select 'cup.jpg' and click 'OK'.
- Download the Meshconvert.exe from the DirectXMesh site save the EXE into your project's folder.
- Open a command-prompt and then change to your project's folder.
Run the following command-line
Then from the top menu in Visual Studio select Project / Add Existing Item... Select cup.sdkmesh and click 'OK'.
Technical notes
- The switch
-sdkmeshselects the output type. The meshconvert command-line tool also supports-cmoand-vbo. See Geometry formats for more information. - The switch
-nodscauses any texture file name references in the material information of the source file to stay in their original file format (such as.pngor.jpg). Otherwise, it assumes you will be converting all the needed texture files to a.ddsinstead. - The
-flipuflips the direction of the texture coordinates. Since SimpleMath and these tutorials assume we are using right-handed viewing coordinates and the model was created using left-handed viewing coordinates we have to flip them to get the text in the texture to appear correctly. - The switch
-yindicates that it is ok to overwrite the output file in case you run it multiple times.
DirectX Tool Kit for DirectX 12 does not support .cmo models.
In the Game.h file, add the following variables to the bottom of the Game class's private declarations (right after where you added m_graphicsMemory as part of setup):
In Game.cpp, add to the TODO of CreateDevice right after you create m_graphicsMemory:
In Game.cpp, add to the TODO of CreateResources:
In Game.cpp, add to the TODO of OnDeviceLost:
Fbx Converter Tool
In Game.cpp, add to the TODO of Render:
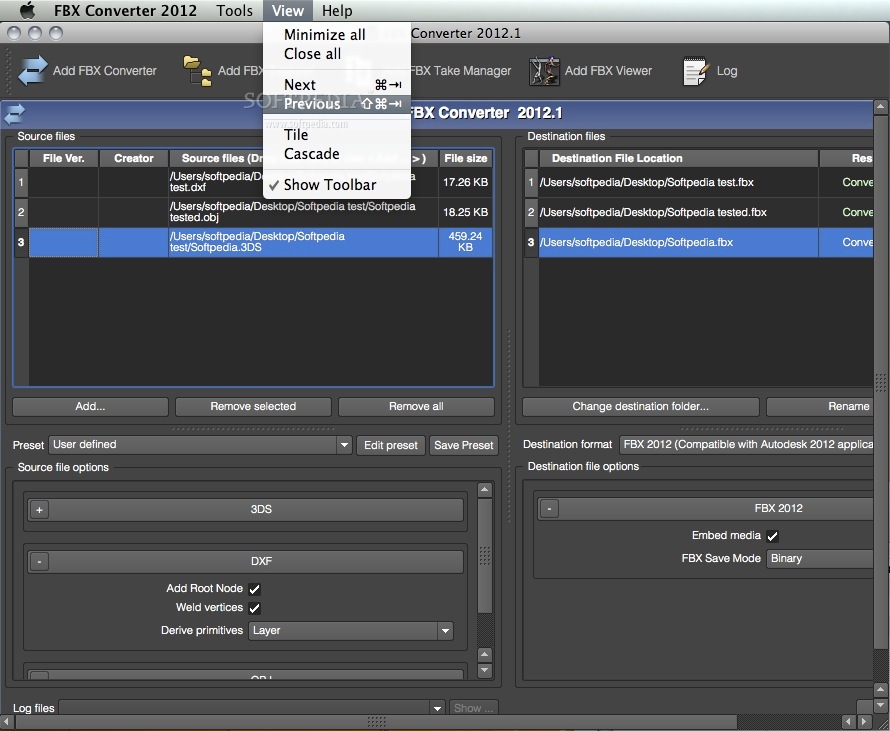

In Game.cpp, add to the TODO of Update:
Build and run and you will see our cup model rendered with default lighting:
Sony vegas pro 11 serial number generator free download. Sony Vegas Pro 16 Crack is valuable access to our very own array of the most effective specialist training video enhancing software.
Troubleshooting: If you get a runtime exception, then you may have the 'cup.jpg' or 'cup.sdkmesh' in the wrong folder, have modified the 'Working Directory' in the 'Debugging' configuration settings, or otherwise changed the expected paths at runtime of the application. You should set a break-point on Model::CreateFromSDKMESH and step into the code to find the exact problem.
The render function must set descriptor heaps using SetDescriptorHeaps. This allows the application to use their own heaps instead of the EffectTextureFactory class for where the textures are in memory. You can freely mix and match heaps in the application, but remember that you can have only a single texture descriptor heap and a single sampler descriptor heap active at any given time.
The Model class creates effects for the loaded materials which are set to default lighting parameters. Because the effects system is flexible, we must first enable C++ Run-Time Type Information (RTTI) in order to safely discover the various interfaces supported at runtime. From the drop-down menu, select Project / Properties. Set to 'All Configurations' / 'All Platforms'. On the left-hand tree view select C/C++ / Language. Then set 'Enable Run-Time Type Information' to 'Yes'. Click 'OK'.
In the Game.h file, add the following variable to the bottom of the Game class's private declarations:
In Game.cpp, add to the TODO of CreateDevice after you create the m_modelNormal effect array:
In Game.cpp, add to the TODO of OnDeviceLost: https://luckyedu.netlify.app/i-need-a-fake-cosmetology-license.html.

In Game.cpp, modify the TODO of Render:
Build and run to get our cup with a colored light, per-pixel rather than vertex lighting, and fogging enabled.
Technical notes
Here we've made use to two C++ concepts:
Fbx Converter Download
- The
dynamic_castoperator allows us to safely determine if an effect in the model supports lighting and/or fog using the C++ run-time type checking. If the IEffect instance does not support the desired interface, the cast returns a nullptr and our code will skip those settings. - We used a ranged-based for loop to run through the fog effects array.
Fbx Converter 2017 Download
In DirectX Tool Kit for DirectX 11 the effect would select the proper shaders to use when you called Apply. With the Direct3D 12 Pipeline State Object, the shader configuration must be chosen when the effect is created. Therefore, we used EnableFogging and EnablePerPixelLighting on the effect factory to ensure the effects for m_modelFog were created with EffectFlags::PerPixelLighting | EffectFlags::Fog.
Next lesson:Using advanced shaders
DirectX Tool Kit docs EffectFactory, EffectTextureFactory, Effects, EffectPipelineStateDescription, Model, RenderTargetState
Comments are closed.